
- #INSTALLING VMWARE VSPHERE CLIENT 6.5 HOW TO#
- #INSTALLING VMWARE VSPHERE CLIENT 6.5 INSTALL#
- #INSTALLING VMWARE VSPHERE CLIENT 6.5 ISO#
However, you can easily begin the installation in ESXi's user interface. The actual installation of the OS will differ depending on the OS you choose. Step Three - Installing an OS in VMware ESXi 6.5
#INSTALLING VMWARE VSPHERE CLIENT 6.5 INSTALL#
You are now ready to install an OS on the VM. Once you have verified that the hardware information of your VM is correct, click Finish and a new VM will be created. Review your VM information and verify that it is correct. Back on the "Customize settings" page, click Next.
#INSTALLING VMWARE VSPHERE CLIENT 6.5 ISO#
To load your ISO, click the drop-down menu next to "CD/DVD Drive 1" and choose Datastore ISO file.Ĭhoose the ISO you uploaded in Step One and click Select when you are done.
#INSTALLING VMWARE VSPHERE CLIENT 6.5 HOW TO#
For networking information, please refer to our How to Connect a VM to the Internet Using VMware ESXi 6.5 guide. Make sure all of the hardware on this screen is sufficient for the operating system you are using as well as the programs the VM will be running. This brings us to our virtual hardware settings.
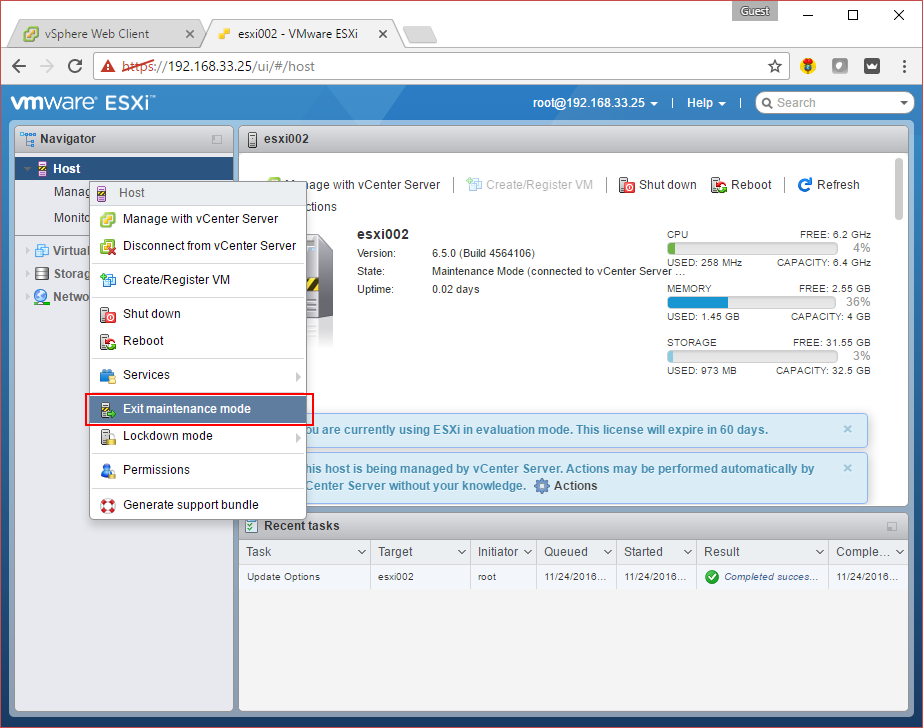
On the following screen, you can select the datastore on which you wish to store your VM and then click Next. Note: In our example, we will be using Ubuntu 18.04 LTS. On the "Select a name and guest OS" screen, enter the relevant information to the OS you would like to install and choose a name for your VM. Select the Create a new virtual machine option from the pop-up menu. To learn more about these options, please consult VMware's documentation. However, VMware offers numerous appliances as OVFs and you can also use this screen to install VMs from VMDK files as well as to register deleted VMs that were not removed from the managed host's datastore. Note: In this article, we are deploying a new virtual machine from scratch. To create a VM in VMware ESXi 6.5, click Virtual Machines from the "Navigator" panel on the left-hand side of your screen.Ĭlick the Create/Register VM button at the top of the page and you will see the following pop-up. Step Two - Creating a VM in VMware ESXi 6.5 Once the upload is complete, you are ready to create your VM in ESXi. The time it takes for your ISO to upload will be dependent upon the speed of your network and the size of the ISO. Note: In our example, we have created a folder called ISOs to store our ISO files. Select the location you would like to store your ISO and click Upload at the upper-left-hand side of the ensuing pop-up.
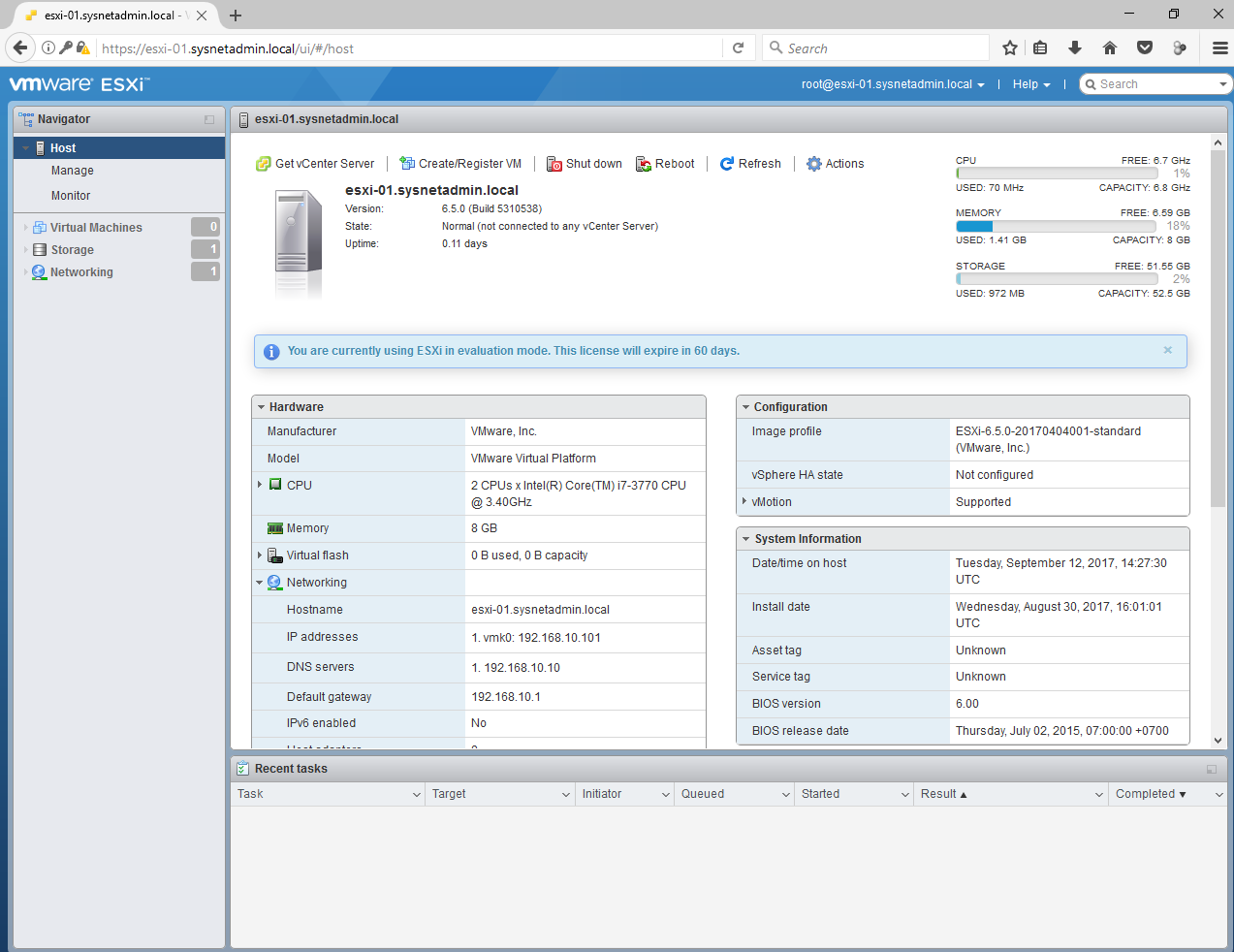
Next, click the Datastores tab at the top of the page and choose the datastore on which you wish to store your ISO.Ĭlick the Datastore browser button at the top of the page. To begin, click Storage from the "Navigator" panel on the left-hand side of your screen. ESXi makes uploading your ISO easy to achieve directly from the UI. The first step when creating a VM in any hypervisor is to make sure we have the ability to install an OS on the VM. Step One - Uploading an ISO to VMware ESXi 6.5 This article will show you how to get started with creating VMs to build your ESXi environment. With VMware ESXi, creating your own VMs is a seamless process.


 0 kommentar(er)
0 kommentar(er)
